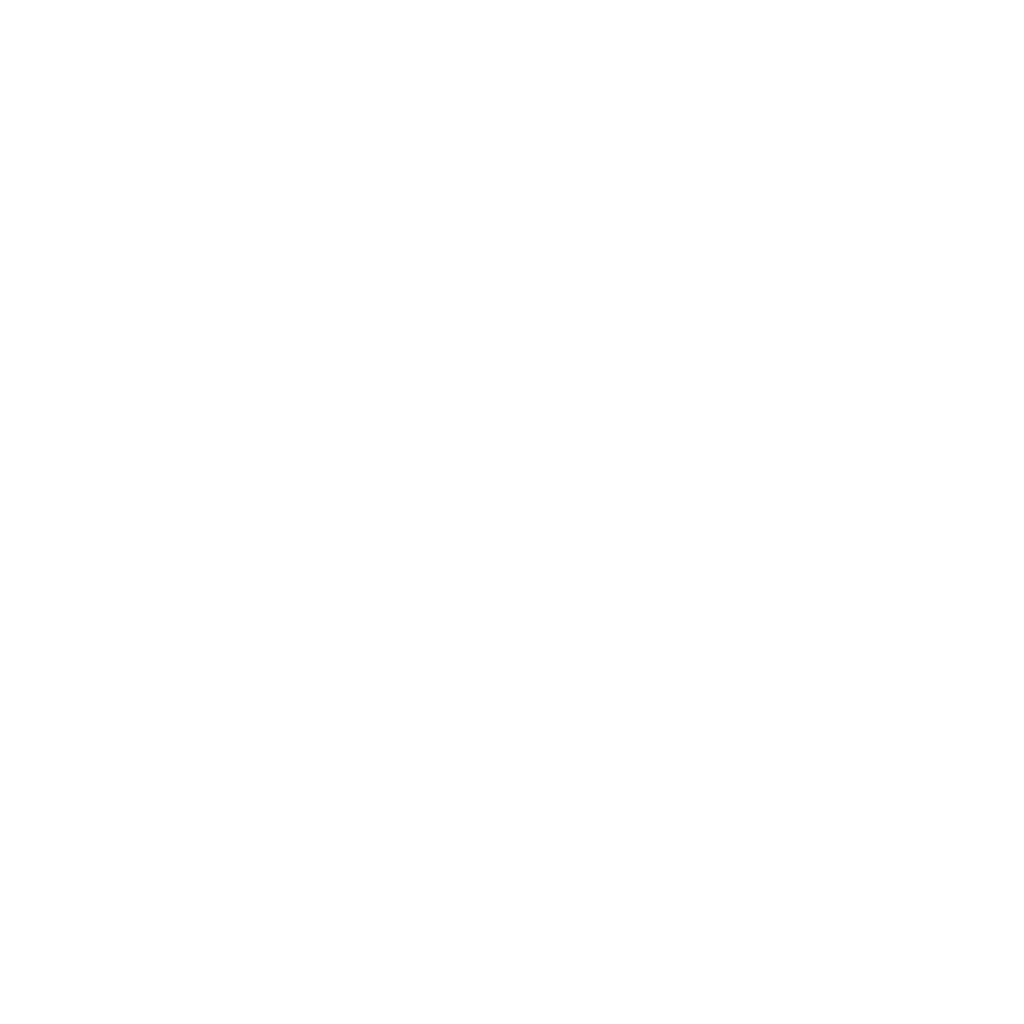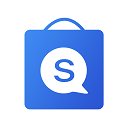You add variants to a product that comes in more than one
option, such as size or color. Each combination of options for a product is a
variant for that product.
For example, suppose that you sell T-shirts with two
options: size and color. The size option has three values: S, M, and L. The
color option has two values: blue and green. One specific variant from these
options is a S, blue.
When you add variants to a product, it changes the way that
you set their product details. For products that don't have any variants, you
need to adjust the Pricing, Inventory, and SKU for the product from the product
details page. After you add variants, you need to adjust those settings for
each variant from the variant details page.
Each product can have up to 3 options. The options can be
different from product to product. For example, one product can use size,
color, and style, and another product can use weight, finish, and material.
Add variants while you're creating a product. If you're in
the process of creating a product, you can add its variants at the same time.
Steps:
1. On the Add product page, turn on variants.
2. Tap Add variants on product page.

3. Tap Add option to add options.

4. On the Options screen, enter the option name. Then enter option value and tap Add.

5. After you’ve entered the name and value, tap the save and back to Variants page.
6. If you want to add another option, then tap Add option
and repeat steps 3 to 5.
7. If you're finished adding options, then edit the variant. Tap the edit icon. Enter information in the input box then tap save.


8. Tap Save in Variants page.
Tips:
You can batch edit the price and quantity for all variants. You can delete any variant.